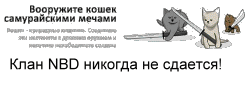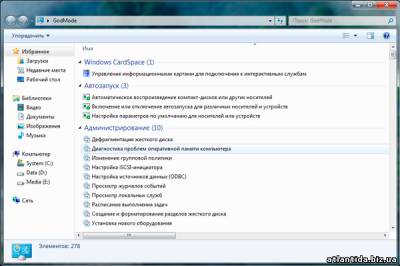Блог |
О ПК
Блог |
О ПК
Настройка звука в Windows 7
Как и прежде доступ к настройкам звука выполняется через панель управления. На ней надо выбрать раздел "Звук". Откроется окно настроек, детали которого мы и разберем в данной статье.
Окно разделено на несколько вкладок.

Вкладка "Воспроизведение" содержит список устройств воспроизведения звука. Отключенные устройства отмечены красной стрелкой, используемые в данный момент - зеленой галкой. Под устройствами здесь подразумевается не только те, которые физически подключены к компьютеру, но и те, которые могут вообще быть подключены, т.е. звуковые адатеры с установленными драйверами.
Щелкните на активном устройстве и нажмите кнопку "Настроить". Теперь можно выполнить конфигурацию выбранного устройства воспроизведения.

Вначале выбирается конфигурация динамиков по количеству звуковых каналов. Если Вы используете обычные колонки или наушники - конфигурация "стерео" - это то что Вам нужно. Жмем кнопку "Далее". В следующих окнах мастера настроек указиваем какие из динамиков являются широкополосными, какие расположены в центре, боковые и задние пары и т.д (для 5.1 и 7.1)
Если на вкладке "Воспроизведение" на выбранном звуковом устройстве нажать кнопку "Свойства", откроется окно с дополнительной информацией и настройками данного устройства.

Окно свойств также разбито на вкладки. На вкладке "Общие" показаны разъемы через которые данное устройство может быть подключено к компьютеру. Наиболее подходящие для него разъемы вделены зеленым цветом.
Вкладка "Уровни" окна свойств позволяет настроить уровни громкости звука, а вкладка "Дополнительные возможности" дает доступ к интересным функциям звуковой системы Windows. Здесь можно настроить разнообразные звуковые эффекты возпроизведения звука.

Некоторые эффекты имеют дополнительные параметры, настраиваемые по нажати на соответствующую кнопку (если у эффекта нет настраиваемых параметров - кнопка "Параметры" неактивна).
Настройки на вкладке "Дополнительно" предназначены для указания частоты дискретизации звука (битрейт) и разрядности. Здесь доверимся настройкам по умолчанию самой операционной системы.
Вернемся к общему окну настроек звука. Перейдем на вкладку "Запись". Здесь выполняются аналогичные настройки, но теперь уже для звукозаписывающих устройств.
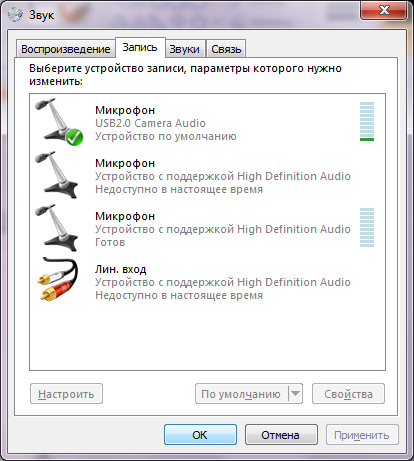
Настройка колонок и наушников - это вкладка "Воспроизведение", настройка микрофона в Windows 7 - это вкладка "Запись".
Если на выбранном микрофоне нажать кнопку "Настроить" - откроется окно настройки распознавания речи и Windows тут же проинформирует нас, что для данного языка (русского) эта функция не поддерживается. Оставим в покое кнопку "Настроить" и нажмем "Свойства". Здесь как и с устройствами воспроизведения открывается окно с вкладками. На вкладке "Общие" краткая информация об устройстве. Вкладка "Прослушать" дает возможность разрешить ко входу микрофона подключаит плейеры, проигрыватели и т.д.

Вкладка "Уровни" содержит регулятор громкости, а "Дополнительно" - настройки битрейда и разрядности.
Снова вернемся к основному окну настроек звука в Windows 7 и перейдем на вкладку "Звуки". Здесь можно указать звуковую схему Windows - набор звуков, воспроизводимых при возникновении различных событий в системе (загрузка, выход, завершение сеанса, ошибка, подключение устройства и т.д.).

Кроме списка готовых схем, можно создать свою, указав для каждого события, которое Вы хотите озвучить, звуковой файл через кнопку "Обзор". Настроенную схему можно сохранить (кнопка "Сохранить как"), чтобы при внесении изменений в звуки снова ее загружать.
Вкладка "Связь" окна настроек звука Windows 7 позволяет указать системе автоматически отключать звуки или уменьшать их громкость при использовании компьютера для разговора по телефону.
Более детальные настройки звука выполняются через панель управления звуковой картой, которая устанавливается вместе с драйверами.
|
2090 визитов ↳ 0 ответов | Ваше мнение о материале | Голосовало: |


 обсудить на форуме
обсудить на форуме