|
|
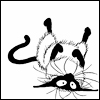
| Забыли пароль от своей WiFi сети и не знаете, как восстановить к ней доступ или подключить новое устройство? По сути, узнать забытый пароль от Wi-Fi — несложная задача. Восстановить сеть можно несколькими способами: через компьютер и роутер. В данной статье рассказывается, где посмотреть свой пароль от вай фай в Windows 7 и Windows XP, а также в настройках роутера.
Довольно распространённое явление — сначала создаются пароли, а затем они теряются или забываются. Ну как, удачно защитили Wi-Fi от самих себя?
Забудьте на мгновение о поисках того клочка бумаги с паролем от WiFi. Не было такой бумажки — тоже нормально. Но в дальнейшем записывайте важные данные в блокнот и не теряйте его из виду. Не храните пароли на компьютере, к ним могут добраться злоумышленники.
Часто можно услышать советы знатоков: если забыл пароль от wifi — сделай сброс настроек роутера и всё будет в порядке. Но как быть тем, кто не сможет с нуля настроить модем или тратить на это много времени. Не проще ли посмотреть свой пароль в модеме или настойках беспроводной сети? Довольно рассуждений, перейдём к действию.
Смотреть пароль мы будем в уже подключенном к WiFi компьютере. Если ваша беспроводная сеть состоит более, чем из одной машины: ПК или ноутбука, то восстановить ключ безопасности сети по одному из уже подключенных устройств не составит большого труда. В случае, если пароли от вай фай удалены со всего оборудования — перейдите к пункту с настройками роутера.
Если компьютер подключен к роутеру по кабелю, а не через беспроводную сеть, смотрите пароль в настройках роутера — 5 пункт.
Смотрим забытый пароль от Wi-Fi в Windows XPЧтобы посмотреть ключ безопасности от своей запароленной точки доступа WiFi в Windows XP — перейдите в «Пуск» — «Панель управления». В открывшемся окне найдите и запустите «Мастер беспроводной сети».

В окне мастера настройки беспроводных сетей кликните «Далее», затем выберите действие «добавить новые компьютеры и устройства».
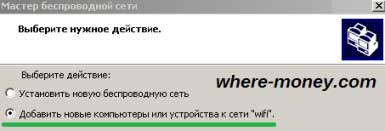
На следующем шаге выберите второй способ создания беспроводной сети — ручную установку.

Снова нажимайте «Далее» и жмите по кнопке «Напечатать параметры сети».

Запустится программа Блокнот с параметрами вашей WiFi.

Обратите внимание на поле «Ключ сети (WEP/WPA-ключ)», — это и есть пароль от вашего WiFi.
Вам останется всего лишь использовать данный ключ безопасности для подключения нового устройства к уже имеющемуся Вай Фай. Не забудьте переписать пароль на случай, если вы забудете его.
Узнаем пароль от своего WiFi в Windows 7Для восстановления пароля от WiFi в Windows 7 нажмите в подключенном к сети компьютере на иконку беспроводного соединения в трее (правый нижний угол экрана, возле даты и времени).

Кликните по ссылке «Центр управления сетями и общим доступом». В открывшемся окне перейдите в раздел «Управление беспроводными сетями».

Выделите свой вай фай и кликните по нему правой кнопкой мыши, затем перейдите в раздел «Свойства».
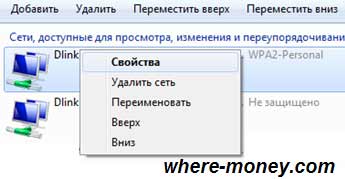
В свойствах беспроводной сети, в нашем случае Dlink, перейдите на вкладку «Безопасность». Отметьте галочкой свойство «Отображать вводимые знаки» и в графе Ключ безопасности сети отобразится пароль от вашего Wi-Fi.
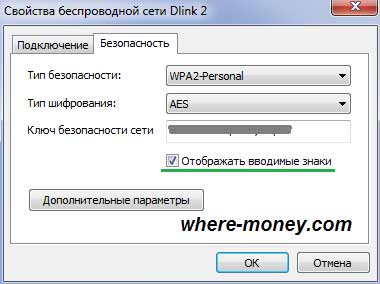
Запомните, а лучше запишите свой пароль и положите его в надежное место, подальше от посторонних глаз. Вы же не хотите, чтобы несанкционированный доступ к WiFi получили ваши соседи, — нет, тогда прислушайтесь к данному совету.
Программа для восстановления пароляНа просторах интернета можно встретить несколько программ для восстановления пароля от Wi-Fi. Рассматривать их все не представляется возможным, поэтому скажем несколько слов о WirelessKeyView. Это бесплатная программка с довольно простым интерфейсом. Найти её вы сможете в том же Google или Яндекс. После скачивания не забывайте проверять файлы на вирусы.
Запущенная программа WirelessKeyView выглядит следующим образом.
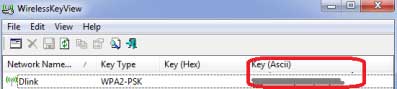
Как видите, после запуска на подключенном к WiFi компьютере она нашла пароль от беспроводной сети. Интересующая нас информация расположена в колонке Key (Ascii), — это и есть наш пароль.
Далее мы рассмотрим, где смотреть пароль в настройках роутера. Это может пригодиться, если восстановить доступ к своему вай фай вам не удастся описанными выше способами.
Как узнать пароль от WiFi на планшете AndroidНи для кого не секрет, что к домашней локальной сети может быть подключен не только настольный ПК или ноутбук, но и телефон с планшетом. Как узнать пароль от wifi на планшете Android, если на компе он не сохранился?
В случае с Андроид, необходим полный доступ к файлам администратора, иными словами нужны root-права, информация об этом есть в поисковиках.
Если вы откроете доступ к системным файлам своего планшета — скачайте из Google Play программу Root Browser. Для доступа к Google Play необходимо авторизоваться, используя почту Гугл. Регистрация почты Google рассматривалась в одной из предыдущих статей.
Когда вы запустите Root Browser , имея root-доступ, перейдите в корневую директорию планшета, затем откройте папку data.
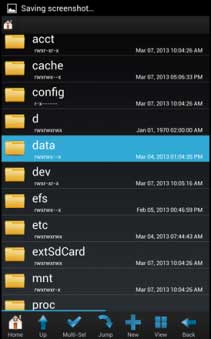
Найдите папку misc, а в ней откройте папку wifi, в которой посмотрите любым текстовым редактором содержание файла wpa_supplicant.conf.
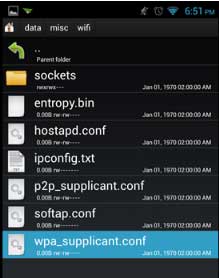
В файле wpa_supplicant.conf содержится перечень беспроводных сетей, к которым подключен планшет, а также пароли к ним.
Если не хотите открывать приложениям root-доступ к своему планшету — смотрите пароль от локальной сети в настройках Wi-Fi роутера.
Как посмотреть ключ безопасности сети в настройках роутераЧтобы зайти в настройки роутера необходимо в адресной строке браузера ввести 192.168.1.1. Затем нужно вывести свой логин и пароль, информация о которых есть в инструкции роутера. Обычно, стандартные настройки таковы: логин: admin, пароль: admin.
Иногда, адрес основного шлюза может отличаться от вышеупомянутого варианта и быть, например, таковым: 192.168.1.2, 192.168.0.1 и др.
Как узнать ip-шлюз своего WiFi роутера? Зайдите в пуск и в поисковой строке «Найти программы и файлы» введите cmd — это вызовет командную строку.

В командной строке введите ipconfig и нажмите клавишу Enter на клавиатуре компьютера.

Через мгновение отобразятся нужные данные.
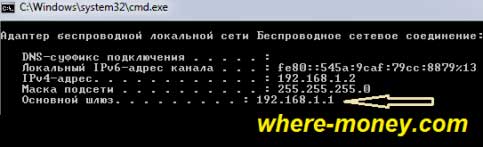
Обратите внимание на раздел: Адаптер беспроводной локальной сети, а именно на Основной шлюз. Здесь он 192.168.1.1, но мог быть и другим, — этот адрес и нужно вводить в браузере для доступа к настройкам роутера.
В качестве примера, рассмотрим, где смотреть пароль от WiFi сети в роутерах: D-Link DIR-300, D-Link DSL-2650U + ROUTER и TP-Link TL-WR841N.
D-Link DIR-300
Введя логин и пароль, перейдите на вкладку «Wireless Setup» — «Setup», затем нажмите кнопку «Manual Wireless Connection Setup».
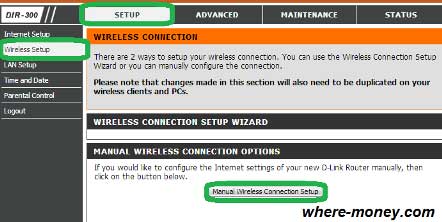
В открывшемся окне найдите раздел WPA2 ONLY — графу Network Key, — здесь отображается пароль сети Wi-Fi.
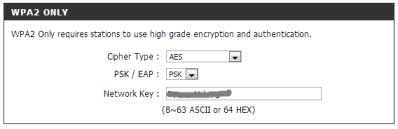
D-Link DSL-2650U + ROUTER
Так выглядит меню Wi-Fi роутера D-Link 2650U.
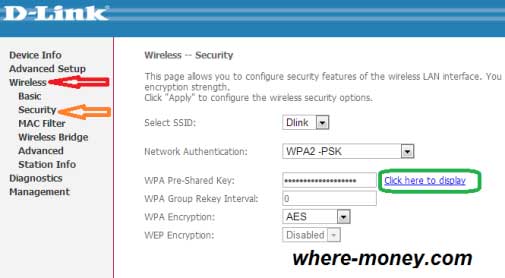
Здесь необходимо перейти в раздел меню «Wireless» и выбрать подраздел «Security». Нажав ссылку «Click here to display» вы сможете увидеть свой пароль от Wi-Fi.
TP-Link TL-WR841N
Войдя в настройки роутера TP-Link, перейдите в меню «Wireless» — «Wireless Security», как на рисунке ниже.
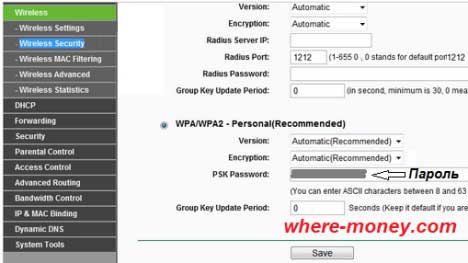
В разделе WPA/WPA2 — Personal (Recommended) найдите строку PSK Password, — в ней будет находиться пароль от Wi-Fi сети.
Подробнее о настройках пароля для Wi-Fi на примере этих и других моделей роутеров написано здесь: Как поставить пароль на WiFi.
Как видите, хоть настройки роутеров и имеют визуально разные меню, найти пароль от вай фай можно везде. Внимательно смотрите на подписи разделов, и вы обязательно увидите нужную информацию.
Забыл пароль от роутера — что делать?Теперь давайте рассмотрим ситуацию, когда узнать забытый пароль от WiFi не получается рассмотренными способами, и записей о нем нет на компьютере. Кроме того, логин и пароль для входа в настройки роутера изменены и благополучно забыты, — как быть в таком случае?
Помните, в начале статьи мы упоминали совет неизвестных экспертов — скинуть настройки роутера. В сложившейся ситуации он, как нельзя, кстати, его нужно использовать только в крайних случаях, когда узнать пароль от WiFi никак не удается. После сброса к заводским настройкам, придется заново настраивать роутер: интернет и сеть.
Чтобы сбросить настройки к первоначальным, на задней стенке устройства найдите кнопку Reset, — нажмите и удерживайте её около 10 секунд (точное время указано в инструкции). После этого логин и пароль для входа в настройки снова станут admin, или какими они у вас были изначально, после покупки роутера.
Подведём небольшой итог: узнать забытый пароль от своей Wi-Fi сети можно различными способами. Прибегать к сбросу настроек роутера нужно в крайних случаях, когда иначе восстановить сеть не получится.
Read more: http://where-money.com/interne....VBBhvB2
В этой теме Вы можете задать вопрос о материале: Как узнать пароль от своей Wi-Fi сети?.
|
| [Сообщение # 1]
|
| |

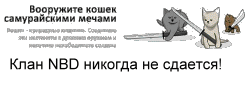


 Четверг 09.01.2025, 21:36:46
Четверг 09.01.2025, 21:36:46