|
|
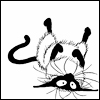
| ОбзорНа этом экране можно открыть из фоновых Joomla! Администратор панели. Он используется для добавления или изменения баннеры, которые могут отображаться на вашем Joomla! веб-сайт.
Как получить доступ кПерейдите к Баннер Manager. Чтобы добавить новый баннер, нажмите на новый значок на панели инструментов. Чтобы изменить существующую Знамени, нажмите на баннер Имя или проверить баннера флажок и нажмите Изменить значок на панели инструментов.
ОписаниеЗдесь вы можете добавить новый баннер или отредактировать существующий. Обратите внимание, что вам необходимо создать хотя бы один баннер клиента и одного баннера Категория прежде чем вы сможете создать свой первый Знамени.
Скриншот
Подробная информация- Название. Название Знамени. Это имя, которое будет отображаться в название колонки Баннер Manager.
- Alias. внутреннее имя элемента. Как правило, вы можете оставить это поле пустым и Joomla! будет заполнить значения по умолчанию. Значение по умолчанию название или имя в нижнем регистре и с тире вместо пробелов. Вы можете ввести псевдоним вручную. Псевдоним должен состоять из строчных букв и дефисов (-). Нет пробелов или подчеркивания допускается. Alias будет использоваться в URL, когда SEF включен.
- Категория. Категория, что это знамя принадлежит. Выберите один из раскрывающегося списка существующих категорий Знамени. Обратите внимание, что баннер категории отдельно от других категорий, таких, как статьи, Контакты, Ленты новостей и веб-ссылки.
- Тип. тип баннера для отображения. Опции файла изображения или пользовательский код HTML.
- Государства. состояние баннер. Варианты Опубликовано, неопубликованные, Архив и Корзина.
- Таможенный кодекс (отображаются только для баннера типа пользовательских). HTML код для вставки в место файла изображения баннера.
- Image (отображаются только для баннера типа изображения). файлов изображений для отображения баннера. Укажите относительный путь к баннере изображение для использования или нажмите кнопку Выбрать кнопку, чтобы просмотреть и выбрать файл изображения для использования. Используйте Media Manager для загрузки файлов изображений баннер на Вашем сайте.
- Ширина (отображаются только для баннера типа изображения). фиксированной ширины, чтобы изменить размер баннера изображение. Оставьте это поле пустым, если вы хотите использовать фактическую ширину файла изображения баннера.
- Высота (отображаются только для баннера типа изображения). фиксированную высоту для изменения размера баннера изображение. Оставьте это поле пустым, если вы хотите использовать фактическая высота файл изображения баннера.
- Альтернативный текст (отображается только для баннера типа изображения). Текст для отображения в месте изображение баннера в случае изображение не может быть отображен.
- Нажмите URL. URL, чтобы перейти к Когда пользователь нажимает на баннер.
- Описание. Необязательное поле, где вы можете ввести описание или некоторые заметки о Знамени. Это для Вас и не показываться на сайте интерфейсных страниц.
- Язык. языке баннер.
- ID. внутренней Joomla! Номер для баннера. Это не настраивается.
Параметры публикации - Создан. дате баннер был создан.
- Начало публикации. Необязательная дата автоматически положить баннер в Опубликован государства.
- Готово Publishing. Необязательная дата автоматически положить баннер в Неопубликованные государства.
- Важно. Будь или не баннер "липкие.
- Макс. Впечатления. количество показов приобрели для этого баннера. Впечатления число раз баннер будет отображаться на странице. Проверьте "Неограниченный" флажок, если неограниченное количество показов не допускается.
- Общее число показов. число раз этот баннер был отображаться на веб-страницу пользователя. Не разрешается. Вы можете сбросить это число до 0 нажав на кнопку "Сброс впечатления 'кнопку.
- Общее число кликов. число раз этот баннер была нажата. Не разрешается. Вы можете сбросить это число до 0 нажав на кнопку "Сброс кликов 'кнопку.
- Клиента. имя клиента для этого баннера. Выберите один из раскрывающегося списка существующих клиентов.
- Покупка типа. покупку тип баннера. Это используется, чтобы указать, как знамя клиент приобрел отображения времени для баннера - ежемесячно, ежегодно, и т.д. ..
- Трек Впечатления. Будь или не отслеживать количество раз баннер отображается на сайт посетителей Сети.
- Отслеживать клики. Будь или не отслеживать количество раз баннер нажатии на веб-сайте посетителей.
Функции метаданных - Мета ключевые слова. Факультативный ключевые слова, которые будут использоваться для отображения конкретных баннеры на основе содержания статьи рассматривается. Если Поиск по ключевым словам "баннер модуль параметра" установлен на "Да", баннеры которых ключевые слова соответствуют ключевые слова, используемые для каждой статьи будет отображаться, если эта статья рассматривается.
- Использовать свои номера. Будь или не использовать префикс баннера или у клиента. Выберите Нет , если вы хотите использовать префикс баннер клиента.
- Мета ключевой фразе номера. При сопоставлении мета ключевых слов, только поиск мета ключевые слова с этих дополнительных префиксов. Это повышает производительность.
Панель инструментовВ правом верхнем углу вы увидите панель инструментов. Если вы выбрали создать новый баннер или изменить существующую будет определить, что кнопки на панели инструментов будет доступен. - Новый баннер панели инструментов:

- Изменить баннер панели инструментов:

- Сохранить. Сохраните изменения и вернуться к редактированию баннер детали.
- Сохранить и закрыть. Сохраните изменения и вернуться к экрану менеджер баннер.
- Сохранить и новые. Сохраните изменения и создать новый баннер.
- Сохранить как копию (только на баннер экран редактирования). Сохраните изменения в копию текущего баннера.
- Применить. Сохраните изменения, но остаться на том же экране. Если вы работаете на экране в течение длительного времени и не хотят потерять работу, нажав Применить сохраняет вашу работу и позволяет продолжать работу. Если, например, вы потеряли соединение с Интернетом, Ваша работа будет сохранен до этого момента.
- Отмена (доступно только в новом экране баннер). Вернитесь на главный экран из баннеров менеджер без сохранения сделанные вами изменения.
- Закрыть (доступно только в баннере экран редактирования). Вернитесь на главный экран из баннеров менеджер без сохранения сделанные вами изменения.
- Справка. Открывает этот экран помощи.
Советы- Баннеры размещаются на специальных страницах, путем добавления модулей "типа" Баннеры использованием модуля Manager.
- Если у вас есть серия баннеров, которые вы хотели бы показать на одном или нескольких страниц в случайном порядке:
- Создание баннеров вы хотите включить, убедившись, что они имеют те же клиент и категорий.
- Создание баннеров Модуль для этого клиента и категорий, и в меню выбрать Назначение Выбор меню для модуля для отображения на.
- В Баннер модуля, установленного значения "Randomise" до "Важно, Randomise.
- С такими настройками, различных баннеров для этого клиента и категории будут отображаться на выбранные страницы в произвольном порядке.
Дополнительная информация
В этой теме Вы можете задать вопрос о материале: Менеджер баннеров: Редактирование баннера .
|
| [Сообщение # 1]
|
| |

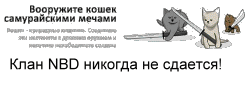


 Пятница 10.01.2025, 12:54:44
Пятница 10.01.2025, 12:54:44