|
|
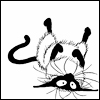
| Авторы: Сергей и Марина Бондаренко, _3dnews.ru
В любом доме можно найти такие инструменты, как отвертка или ножницы – вещи в хозяйстве полезные и нужные. Точно так же у любого, кто имеет дело с компьютерным железом, под рукой обязательно найдется (помимо той же крестообразной отвертки) пара-тройка носителей, которые в народе метко окрестили "реаниматорами". Эти носители представляют собой загрузочные диски или флешки с записанным программным обеспечением, предназначенным для тестирования и восстановления работы системы. В качестве такой "спасительной" независимой среды используют Live-дистрибутивы различных операционных систем, чаще всего основанных на Linux.
Вопрос «Где взять реаниматор?» можно решить по-разному. Для кого-то проще загрузить образ такого носителя из Интернета, другой пользователь отдаст предпочтение собственной сборке, составив сборник из необходимого ПО и драйверов к конкретной конфигурации. Что ж, разумеется, второй вариант более привлекателен, поскольку дает возможность получить идеальный во всех отношениях инструмент для проверки работоспособности отдельных блоков компьютера и восстановления системы. Однако не у всех есть свободное время и желание экспериментировать с созданием подобного инструмента. Именно для таких пользователей и предназначена эта статья. В ней мы расскажем и покажем, как создать "спасительную" загрузочную флешку.
Разработчики дистрибутивов LiveCD часто прилагают специальную утилиту, с помощью которой их версию Linux можно записать на USB-накопитель. Однако в большинстве случаев такое ПО не дает возможности работать с любыми образами других систем, а кроме этого, количество функций в таких утилитах ограничено. Именно поэтому имеет смысл использовать универсальные средства для создания загрузочных флешек. Некоторые из них мы рассмотрим в этом обзоре.
MultiBoot USB 2.1.5.1* Разработчик: Pen Drive Linux* Распространение: бесплатно * Русский интерфейс: нет
Чтобы подготовить загрузочную флешку, необходимо заранее скачать из Сети образ загрузочного диска LiveCD. Когда пользователь только начинает производить эксперименты с записью различных сборок Linux, ему трудно с первого раза "попасть в десятку" и угадать наилучший вариант операционной системы. Поэтому прежде чем остановиться на каком-нибудь определенном дистрибутиве, приходится тратить время на поиски образов, загружать их, записывать на носитель и анализировать их работу. С помощью MultiBoot USB эта задача значительно упрощается.
Иногда по каким-то причинам определенный LiveCD не запускается или стартует некорректно. Причина этого может быть как в специфической конфигурации компьютера, так и в ошибках самой сборки. Чтобы уменьшить вероятность отказа запуска "аварийной системы", можно создать мультизагрузочный образ флешки, который будет включать одновременно несколько образов загрузочных дисков. Например, на один накопитель можно поместить Ubuntu, Windows PE, Kaspersky Rescue Disk, KNOPPIX, Jolicloud и так далее.
Работает MultiBoot USB очень просто. После запуска приложения указывается буква, к которой в данный момент привязана флешка. После этого в длинном перечне поддерживаемых дистрибутивов выбирается название той сборки Linux, которая должна быть записана на носитель. Число записываемых на одну флешку образов ограничивается только объемом носителя. При выборе нужного дистрибутива можно установить флажок напротив опции "Download the ISO". В этом случае MultiBoot USB самостоятельно загрузит из Сети образ выбранного диска, а точнее – откроет в браузере прямую ссылку для загрузки. Поскольку адрес прямой ссылки для скачивания может измениться, после выбора в списке нужного LiveCD в окне программы появляется ссылка для перехода на официальную страницу проекта.
За один раз можно добавить на флешку только одну ОС. По окончании процесса копирования и распаковки файлов MultiBoot USB спросит, завершать ли процедуру записи мультизагрузочной флешки. Если ответить утвердительно – программа закроется, в противном случае процедура добавления очередного образа на USB-диск будет такой же, как и в первый раз.
Меню мультизагрузочной флешки основано на модифицированном загрузчике GRUB4DOS. Принцип её подготовки настолько универсален и прост, что в меню поддерживаемых дистрибутивов можно добавить и тот, которого в общем списке нет. Для этого достаточно выбрать вариант Try an Unlisted ISO и указать путь к дистрибутиву на жестком диске. Конфигурационные файлы, которые MultiBoot USB копирует на флешку, легко можно редактировать, например, изменяя порядок систем в меню, заголовки элементов и так далее.
По умолчанию меню с выбранными образами LiveCD оформлено в классическим стиле: черный фон и пингвин с USB-накопителем.
При желании это оформление можно изменить на свое собственное. Для этого необходимо заранее подготовить изображение с разрешением 640х480. Поскольку в данном случае используется графический режим с низким уровнем цветопередачи (4-бит), лучше всего будут смотреться "мультяшные" изображения, например, векторные рисунки с ограниченным числом цветов.
Если вы посмотрите на содержимое мультизагрузочной флешки, подготовленной с помощью MultiBoot USB, то увидите, что на диске присутствует архив splash.xpm.gz. В этом архиве расположено изображение, которое будет исполнять роль фона при выводе на экран меню с выбором вариантов загрузки. Эта картинка сохранена в формате *.xpm. Получить изображение в таком формате можно разными способами. Например, это удобно сделать при помощи файлового менеджера Total Commander и установленного дополнительного модуля Imagine, предназначенного для просмотра и работы с графикой. Выберите изображение, которое вы собираетесь использовать для мультизагрузочного меню, и нажмите Ctrl+Q. Теперь щелкните правой кнопкой мыши по картинке и в меню Imagine измените глубину цвета изображения, выбрав команду Image > Change color depth. В появившемся меню укажите 16 цветов (4 бит) и сохраните новый файл с названием splash.xpm, выбрав в этом же контекстном меню команду File > Save as. Перезапишите новым файлом старую картинку в архиве и можете проверить результат, перезагрузившись с USB-диска.
Еще один удобный способ конвертирования изображения в формат *.xpm — с помощью бесплатного онлайн-сервиса ImageMagick Studio. С его помощью можно загрузить изображение со своего жесткого диска или указать его расположение в Сети, после чего нажать кнопку View и на вкладке Colormap указать в поле параметра число используемых цветов на изображении (до шестнадцати). После этого можно экспортировать изображение с помощью настроек вкладки Output (предварительно выбрав формат файла xpm, а переключатель Storage Type установив в положение Single file). Чтобы сохранить картинку, щелкните по эскизу в окне ImageMagick. Можно также использовать и другие инструменты этого сервиса, например, чтобы изменить размеры картинки, применить к исходному изображению эффекты, добавить обрамляющую рамку, текст и прочее.
LinuxLive USB Creator 2.6.9* Разработчик: Lauzière* Распространение: бесплатно * Русский интерфейс: есть
Создатель программы ласково называет ее LiLi, по первым буквам полного названия. Эта утилита имеет несколько преимуществ по сравнению с аналогичными приложениями для подготовки загрузочной флешки. Во-первых, программа отличается довольно необычным интерфейсом, ярким и запоминающимся.
Во-вторых, LinuxLive USB Creator поддерживает "великий и могучий" русский язык. К сожалению, для некоторых наших пользователей английский является настолько непреодолимой проблемой, что при отсутствии русской версии программа просто перестает для них существовать. Поэтому данная функция LinuxLive USB Creator для кого-то может оказаться решающим фактором в выборе программного обеспечения.
LinuxLive USB Creator выполнена в виде пошагового мастера, однако, в отличие от привычных "визардов", все этапы создания загрузочной флешки показаны сразу – они вынесены в отдельные блоки настроек.
В углу каждого блока можно увидеть значок в виде светофора. До тех пор, пока настройки того или иного этапа подготовки носителя для записи не будут определены, на этом значке будет показываться красный цвет, а как только пользователь укажет требуемые параметры, «загорится» зеленый.
Первым пунктом указывается тип используемого носителя. Далее необходимо ввести расположение образа LiveCD. В качестве источника используемого дистрибутива Linux можно использовать образ на жестком диске или указать оптический привод с записанным LiveCD, с которого необходимо создать копию на флешке. Кроме этого, утилита позволяет автоматически загружать из Интернета образы поддерживаемых операционных систем. При этом пользователь должен указать название дистрибутива, выбрав его из длинного списка, а также определиться с режимом загрузки – автоматический или ручной. В первом случае программа выполнит поиск зеркал, определит наиболее высокую скорость источника и быстро загрузит нужный образ. Во втором случае LinuxLive USB Creator покажет статистику действующих и неработоспособных ссылок, после чего можно будет скопировать подходящую ссылку и использовать для получения файла браузер или менеджер загрузки.
LinuxLive USB Creator способна не просто компилировать содержимое загрузочной флешки, но также может и проверять используемый дистрибутив на предмет наличия ошибок. При обнаружении таковых программа предложит на выбор — заново загрузить образ диска или попробовать использовать «неправильный» образ.
Следующий шаг подготовки загрузочной флешки – определение файла настроек. На этом этапе можно убедиться в преимуществе диска LiveUSB перед обычным LiveCD. Программа LinuxLive USB Creator дает возможность указать объем, занимаемый файлом настроек. Поскольку флешка является перезаписываемым носителем, было бы удобно использовать это для полноценной работы в среде Linux. Когда загрузка системы происходит с CD или DVD-носителя, пользователь вынужден работать в той конфигурации, которая была подготовлена до записи на диск. При использовании флешки можно задействовать функцию persistence (включается автоматически, при указании размера файла настроек). Файл настроек позволит выполнять некоторые действия с файлами в Live-системе, так, как если бы система была установлена на жесткий диск.
При не очень активном использовании системы объем этого файла можно выбрать до 300 мегабайт, если же предполагается активная работа с загрузочной флешкой, объем можно увеличить до гигабайта и выше.
Следует обратить внимание на то, что файл настроек в сочетании с Live-дистрибутивом не могут заменить полноценную операционную систему по ряду причин. Во-первых, максимальный размер файла настроек ограничен возможностями файловой системы флешки – она должна быть FAT32, а значит, максимальный размер файла настроек не должен превышать 4 гигабайт (3950 Мбайт). Во-вторых, использование persistent-системы не дает возможности выполнять некоторые действия. Например, нельзя вносить изменения в ядро системы, нельзя устанавливать драйвера.
Проверить, задействована ли на флешке опция persistence, очень просто – достаточно загрузить записанный на носитель Linux, а затем создать на рабочем столе папку. Теперь при последующей загрузке системы (если параметры файла настроек были указаны верно, а процедура записи данных на флешку прошла без ошибок) созданная ранее на рабочем столе папка будет отображаться.
Последний этап перед созданием флешки – указание нескольких дополнительных опций. В процессе записи загрузочного носителя программа может форматировать данные в FAT32, а созданные файлы — скрывать. И наконец самая интересная опция LinuxLive USB Creator, которая делает эту программу по-своему уникальной, – возможность использования загрузочной флешки... под Windows. Да-да, именно под Windows, вам даже не придется перезагружать компьютер, чтобы начать работать с Linux. Если в настройках установить соответствующий флажок, программа загрузит из Сети portable-версию бесплатной виртуальной машины VirtualBox, после чего выполнит необходимую ее конфигурацию на основе загрузочного дистрибутива. Благодаря виртуализации образа, пользователь получает флешку с виртуальной машиной, которая автоматически запускается при подключении носителя.
На флешке в каталоге VirtualBox можно будет обнаружить два EXE-файла: Virtualize_This_Key.exe и VirtualBox.exe. Первый запускает сеанс виртуальной среды с загрузочным Linux, второй открывает интерфейс VirtualBox. Правда, далеко не все дистрибутивы Linux будут корректно работать на виртуальной машине под Windows. Какие именно сборки будут функционировать – придется выяснять самостоятельно. Версия программы VirtualBox является модифицированной, поэтому на официальную поддержку от Oracle рассчитывать не приходится.
Universal USB Installer 1.8.3.3* Разработчик: Pen Drive Linux* Распространение: бесплатно * Русский интерфейс: нет
При взгляде на Universal-USB-Installer может показаться, что эта программа полностью повторяет утилиту MultiBoot USB, рассмотренную в начале статьи, однако это не совсем так. Некоторая схожесть объясняется тем, что и у Universal-USB-Installer, и у MultiBoot USB один и тот же разработчик. Тем не менее, предназначение данной утилиты несколько иное — с помощью нее можно записать на флешку только один Live-дистрибутив.
Список доступных для копирования на USB-диск сборок Linux отсортирован по категориям — сборки на основе Ubuntu, Linux Mint, Debian, Puppy Linux и другие. Обращаем внимание на то, что списки поддерживаемых дистрибутивов MultiBoot USB и Universal USB Installer несколько различаются.
Программа основана на загрузчике syslinux, поэтому изменить оформление меню еще проще, чем при использовании MultiBoot USB и загрузчика Grub — это просто графический файл splash.png.
Если для выбранного дистрибутива можно использовать файл persistent, программа предложит указать его размер и зарезервирует для пользовательских данных место на носителе. В большинстве случаев пользовательские данные хранятся в незашифрованном и несжатом виде, но эти недостатки компенсируются возможностью доступа в любой момент к закладкам, настройкам электронной почты и другим важным файлам.
Перед записью данных на флешку программа несколько раз огласит «последнее китайское предупреждение» о том, что данные будут уничтожены, а операция форматирования необратима. Эти дополнительные нажатия мышью кажутся лишними, но, с другой стороны, это страховка от ошибочных действий, ведь случайное движение может привести к неправильному выбору буквы носителя, и тогда — прощай, архив с документами и фотографиями.
FlashBoot 2.0u* Разработчик: Mikhail N. Kupchik* Распространение: shareware * Русский интерфейс: нет
Эта программа подойдет как для новичков, которые раньше никогда не задавались целью создать загрузочную флешку, так и для тех, кто регулярно занимается подобными экспериментами и изучает возможности загрузчиков Syslinux и GRUB. Программа позволяет просто устанавливать выбранный в настройках загрузчик, который впоследствии будет использоваться для установки мини-ОС. FlashBoot умеет записывать на флешку DOS, копировать информацию о загрузочных файлах с других носителей.
В этой теме Вы можете задать вопрос о материале: Как сделать загрузочный USB-диск/флешку..
|
| [Сообщение # 1]
|
| |

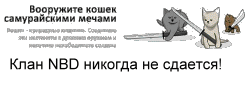


 Четверг 31.07.2025, 08:48:15
Четверг 31.07.2025, 08:48:15