|
Ошибка 0xc000000f файла boot\bcd при загрузке Windows
|
|
|
|

| 
Работа на компьютере сегодня, несомненно, является важной частью жизни современного человека, открывающей перед ним неограниченные возможности. Тем не менее в этой своеобразной бочке меда есть и своя ложка меда в виде различных неисправностей и неполадок с операционной системой и составляющими элементами ПК. В частности, для пользователей OS Windows достаточно распространенной проблемой является ошибка с кодом 0xc000000f в файле boot\bcd. Возникает она по разным причинам, определяя тем самым отличие в подходах и способах ее решения.
Содержание
Причины появления ошибки на компьютере
Метод № 1: Отладка настроек в BIOS
Метод № 2: Восстановление при помощи установочного диска (флешки)
Метод № 3: Устранение неполадки с помощью программы Easy Recovery Essentials
Причины появления ошибки на компьютере
Анализируя факторы, которые способствуют возникновению ошибки 0xc000000f при очередном запуске или изначальной установке ОС Windows, можно прийти к выводу, что причинами такой неполадки могут быть:
неполадки с драйверами контроллеров;
автоматический сброс настроек загрузки системы в BIOS;
ошибки в системном диске;
повреждение или удаление файла \Boot\BCD;
битый установочный диск с образом Windows.
В целом зная, чем вызвана проблема, устранить ее достаточно просто. Вместе с тем стоит признать, что определить причину ошибки с кодом 0xc000000f с первого раза удается не всем и не всегда. В таком случае единственное, что остается – проверять поочередно в действии каждый из возможных способов решения проблемы. Один то уж точно сработает!
Метод № 1: Отладка настроек в BIOS
Итак, если после проверки жесткого диска оказалось, что он в полном порядке, причину возникновения ошибки 0xc000000f с \Boot\BCD в Windows XP, 7 и 8 стоит поискать в BIOS. Для этого перезагружаем компьютер и с помощью нажатия клавиш F1, F2 или Del входим в биос. После этого ищем в верхней панели BIOS раздел Boot и входим в него. Далее в появившемся меню находим и открываем пункт Hard Disk Drivers:
В результате должен отобразиться список драйверов в виде 1st Drive и 2nd Drive. Появился? Отлично! Тогда выбираем строку 1st и жмем Enter. После этого в появившемся окошке находим SATA: 4S-WDC WD20EARX-00PASB0 и с помощью нажатия стрелочки ñ на клавиатуре поднимаем его на первое место в списке. Теперь нажимаем Enter, а затем F10, чтобы изменения в настройках вступили в силу. Остается только выйти из BIOS и перезагрузить компьютер.
Заметим, что если причина появления ошибки 0xc000000f в работе \Boot\BCD была вызвана некорректной настройкой загрузки системы в BIOS, в итоге выполненных действий неполадки с запуском Windows 7, 8 или XP будут устранены.
Метод № 2: Восстановление при помощи установочного диска (флешки)
На компьютерах с Windows 7/ 8 / XP избавиться от проблемы с файлом boot\bcd (ошибка 0xc000000f) можно с помощью установочного диска или загрузочной флешки с образом операционной системы. В этом случае пошаговая инструкция будет выглядеть так:
Шаг № 1: Настройка Биос
Способом, изложенным в методе № 2, входим в BIOS, открываем раздел Boot и выбираем в нем пункт Boot (First) Device Priority. После этого при помощи кнопки ñ выставляем на первое место параметр CD-ROM (если предполагается использовать установочный диск) или USB-HDD (если для восстановления будет применяться загрузочная флешка). Сохраняем настройки, вставляем диск / флешку с образом Windows и перезагружаем компьютер.
Шаг № 2: Восстановление запуска
Если настройки биос были выполнены верно, при перезапуске системы появится окошко с предложением загрузить компьютер с Windows. Жмем любую клавишу, а затем выбираем в мастере установки пункт «Восстановление системы»:
После этого в автоматическом режиме система произведет анализ проблем в работе установленных на компьютере операционных систем и предложит их исправить:
Если предложение об исправлении ошибки не появилось, вручную выбираем операционную систему в списке, жмем «Далее» и выбираем в новом окошке пункт «Восстановление запуска»:
Шаг № 3: Анализ жесткого диска
Если средство восстановления запуска не сработало, возвращаемся к параметрам восстановления системы и выбираем в меню пункт «Командная строка». Далее в открывшейся командной строке вбиваем задачу chkdsk C: /f и жмем Enter:
После окончания выполнения задачи закрываем командную строку и перезагружаем Windows. Если ошибка 0xc000000f после этого не исчезла, выполняем настройку дальше.
Шаг № 4: Ввод команды Bootrec.exe
Повторяя действия, указанные в шаге № 2, входим в командную строку, вбиваем задачу Bootrec.exe и жмем Enter:
Как видно из информации, изложенной в командной строке, есть четыре команды для восстановления структуры диска. Отправить их на выполнение достаточно просто. Для этого поочередно вбиваем в командную строку каждую из задач, подтверждая их ввод нажатием Enter:
Bootrec.exe /FixMbr;
Bootrec.exe /Fixboot;
Bootrec /ScanOs;
Bootrec.exe /RebuildBcd:
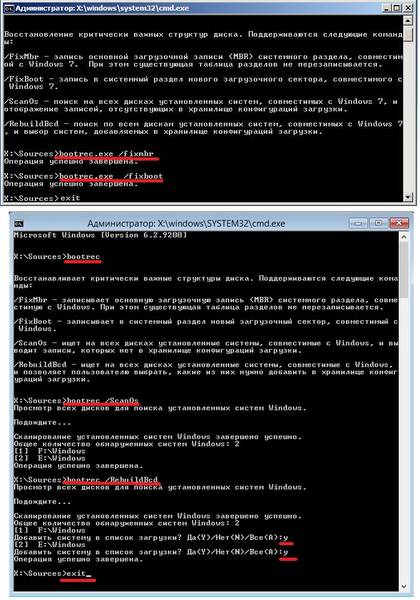
Кроме того, для восстановления работы boot\bcd можно воспользоваться альтернативной командой bootsect /NT60 SYS:
В любом случае после выполнения такой команды и выхода из командной строки система предложит запустить операционную систему в автоматическом режиме. Результат весьма предсказуем – ошибка в работе boot\bcd исчезнет.
Метод № 3: Устранение неполадки с помощью программы Easy Recovery Essentials
Эффективно справиться с ошибкой кодом 0xc000000f файла boot\bcd поможет программка Easy Recovery. Скачать ее абсолютно бесплатно можно прямиком с официального сайта. С этим справились? Тогда записываем программку на диск (флешку), вставляем его в привод и выставляем параметры запуска в Биос (см. шаг № 1 метода № 3).
После того как Windows перезагрузится, Easy Recovery должна запуститься автоматически. От нас потребуется только выбрать в открывшемся окошке пункт Automated Repair, нажать Continue, отметить диск C и вновь кликнуть мышкой Automated Repair:
В результате Easy Recovery устранит неисправность в работе файла boot\bcd, что в свою очередь избавит от ошибки 0xc000000f:
Заметим, что эта программка одинаково действенна для всех версий Windows, в том числе и операционной системы Vista. Вместе с тем помимо Easy Recovery Essentials исправить ошибку 0xc000000f можно такими программками, как Paragon Hard Disk Manager; MBRFix; Error Fix 5.3.
Источник http://windowstune.ru/errors/0xc000000f-boot-bcd.html
|
| [Сообщение # 1]
|
| |
|
|

| Как восстановить загрузчик Windows 10
Содержание
1.
Возможные причины неполадки
2.
Пошаговая инструкция восстановления
3.
Альтернативные способы загрузки восстановления
4.
Другой альтернативный вариант восстановления Win 10
5.
Это важно иметь ввиду
Windows 10 может не загружаться по целому ряду причин. Прежде всего проверьте основной жёсткий диск — он должен быть виден через BIOS. Это стоит сделать прежде, чем начинать восстановление загрузчика. Инструкция по восстановлению в большинстве случаем одинакова, независимо от того, используете ли вы BIOS или более новый интерфейс UEFI.
Возможные причины неполадки
Причины могут быть следующими:
подключенный USB-накопитель;
вставленный в дисковод компакт-диск;
дополнительный жёсткий диск;
вы решили поэкспериментировать с EasyBCD;
вы попытались использовать свободное пространство скрытых разделов;
какой-то системный сбой.
в вашей системе установлен вредоносный софт;
на вашем жёстком диске есть бэд-блоки (некоторые нечитаемые секторы, которые затираются с помощью специальных программ);
операционные системы на жёстком диске установлены в неправильном порядке;
Пошаговая инструкция восстановления
Если причина не относится к вышеуказанным, то загрузчик придётся восстанавливать. Для этого потребуется флешка / диск, содержащие дистрибутив Windows 10. В противном случае для их создания можно использовать другой компьютер.
Восстановление загрузчика Windows 10 состоит из следующих этапов.
1
Ставим загрузку с носителя в меню BIOS / UEFI, обычно в меню БИОС данная опция выглядит так:
2
Открываем командную строку, на экране выбора языка нужно одновременно нажать комбинацию SHIFT и F10.
3
В командной строке мы должны в строгой очерёдности ввести следующее: diskpart, list volume и exit, – при этом каждая команда сопровождается нажатием клавиши Enter.
4
Вводим такую команду: bcdboot c:windows (заменив c: на соответствующий том, если это требуется). Появится уведомление о том, что созданы загрузочные файлы. Это сообщение выглядит следующим образом:
5
После этого необходимо перезагрузить систему. Загрузка может произойти не сразу, и систему нужно будет перезагрузить несколько раз. Вы можете увидеть на экране ошибку 0xc0000001 – она исчезнет после нескольких «ребутов» системы.
Альтернативные способы загрузки восстановления
Если не сработал первый способ восстановления, то можно воспользоваться альтернативным вариантом.
1
Возвращаемся в командную строку (как её вызывать – описано выше), по очереди вводим в меню те же команды: diskpart и list volume.
2
Изучаем разделы диска, которые высветились на экране, – в случае, если вы используете систему UEFI, то в меню вы найдёте том с файловой системой FAT32 (скрытый). Его размер составляет до 300 мб. Если используете BIOS, то объем раздела после установки Win 10 будет составлять не менее 500 м.
3
Теперь нужно ввести поочерёдно select volume N, далее написать format fs=fat32/format fs=ntfs (зависит от файловой системы, которую вы используете в разделе),после этого – assign letter=Z (букву можете присвоить разделу любую, но обычно присваивается Z). Теперь пишем exit и покидаем diskpart.
4
Не выходя из командной строки, мы поочерёдно вводим bcdboot C:Windows /s Z: /f ALL (вместо Z используем ту, которую вы присвоили разделу), diskpar, list volum, select volume N (то есть номер раздела, об этом мы говорили выше). Можно ввести команду remove letter=Z – чтобы не отображать раздел в системе после её перезагрузки.
5
Выходим командой exit.
Перезагружаем систему, в меню БИОС выставляем загрузку не с внешнего накопителя. Возможно, систему придётся перезагрузить несколько раз (об этом мы упоминали выше).
На этом скриншоте размер раздела составляет 100 Мб (очевидно, что мы в качестве примера используем систему UEFI) :
Другой альтернативный вариант восстановления Win 10
Другой альтернативный вариант восстановления загрузчика – через утилиту bcdboot. Её можно запустить из среды предустановки Windows. Вводим первые три команды (см. выше), после этого вводим команду bcdboot.exe C:Windows.
Важный момент: прежде чем вводить команду в меню, убедитесь, что правильно вводите букву тома с файлами вашей операционки (не всегда это диск C:).
Ввод команды bcdboot.exe создаёт папку EFI Microsoft Boot и копирует туда загрузочные файлы, а также формирует загрузочную конфигурацию.
Если после ввода этой команды высвечивается ошибка, можно пойти другим путём.
Обычно ошибка выглядит так:
.
1
Загружаем систему с флешки, на которую записана Win 10, вызываем командную строку и прописываем следующее: diskpart, list vol, sel vol 5 (здесь нужно выбрать шифрованный системный раздел, в котором находятся все файлы загрузки Win 10).
2
После этого вводим в меню команду format fs=FAT32, форматируя том в FAT32.
3
Выходим (команда Exit).
4
Теперь вводим команду bcdboot.exe (см. выше).
Если всё сделано верно, то будут созданы файлы загрузки.
Это важно иметь ввиду
Необходимо добавить, что неполадки с загрузкой Windows 10 могут быть вызваны наличием вредоносного софта в системе, бэд-блоков на жёстком диске (некоторые нечитаемые секторы, которые затираются с помощью специальных программ), установкой операционных систем в неправильном порядке и т. д.
Надеемся, что данная статья поможет вам с восстановлением загрузчика вашей Windows 10. Удачи!
источник http://recoverit.ru/windows/10/vosstanovlenie-zagruzchika.html
|
| [Сообщение # 2]
|
| |
|
|

| Если после установки второй ОС, попыток воспользоваться свободным местом на скрытых разделах диска или их форматирования, в случае системных сбоев, при экспериментах с EasyBCD и в других случаях вы столкнулись с тем, что Windows 10 не загружается, сообщая «An operating system wasn’t found», «No bootable device found. Insert boot disk and press any key», то, возможно, вам требуется восстановление загрузчика Windows 10, о чем и пойдет речь ниже.
Вне зависимости от того, UEFI у вас или BIOS, установлена ли система на GPT диск со скрытым FAT32 разделом EFI загрузки или на MBR с разделом «Зарезервировано системой», действия по восстановлению будут одинаковыми для большинства ситуаций.
Примечание: ошибки, подобные указанным выше, необязательно вызваны поврежденным загрузчиком ОС. Причиной может оказаться вставленный компакт-диск или подключенный USB-накопитель (попробуйте вынуть), новый дополнительный жесткий диск или проблемы с имеющимся жестким диском (прежде всего взгляните, а виден ли он в БИОС).
Процедура восстановления
Для восстановления загрузчика вам потребуется либо дистрибутив Windows 10 (загрузочная флешка или диск), либо диск восстановления Windows 10. Если вы ими не обзавелись, придется воспользоваться другим компьютером для их создания. Подробнее о том, как сделать диск восстановления можно прочитать в статье Восстановление Windows 10.
Следующий этап — загрузиться с указанного носителя, поставив загрузку с него в БИОС (UEFI), либо используя Boot Menu. После загрузки, если это установочная флешка или диск, на экране выбора языка нажмите клавиши Shift + F10 (откроется командная строка). Если это диск восстановления в меню выберите Диагностика — Дополнительные параметры — Командная строка.
В командной строке введите по порядку три команды (после каждой нажимаем Enter):
diskpart
list volume
exit
В результате выполнения команды list volume, вы увидите список подключенных томов. Запомните букву того тома, на котором располагаются файлы Windows 10 (в процессе восстановления это может быть не раздел C, а раздел под какой-либо другой буквой).
В большинстве случаев (на компьютере только одна ОС Windows 10, скрытый раздел EFI или MBR в наличии), для того, чтобы восстановить загрузчик, достаточно после этого выполнить одну команду:
bcdboot c:\windows (где вместо C может потребоваться указать другую букву, о чем было сказано выше).
Примечание: если на компьютере несколько ОС, например, Windows 10 и 8.1, вы можете выполнить эту команду дважды, в первом случае указав путь к файлам одной ОС, во втором — другой (не сработает для Linux и XP. Для 7-ки зависит от конфигурации).
После выполнения этой команды вы увидите сообщение о том, что файлы загрузки успешно созданы. Можно попробовать перезагрузить компьютер в обычном режиме (вынув загрузочную флешку или диск) и проверить, загружается ли система (после некоторых сбоев загрузка происходит не сразу после восстановления загрузчика, а после проверки HDD или SSD и перезагрузки, также может проявиться ошибка 0xc0000001, которая в этом случае также обычно исправляется простой перезагрузкой).
Второй способ восстановить загрузчик Windows 10
Если вышеописанный способ не сработал, то возвращаемся в командную строку так же, как делали это ранее. Вводим команды diskpart, а потом — list volume. И изучаем подключенные разделы дисков.
Если у вас система с UEFI и GPT, в списке вы должны увидеть скрытый раздел с файловой системой FAT32 и размером 100-300 Мб. Если же BIOS и MBR, то должен обнаружиться раздел размером 500 Мб (после чистой установки Windows 10) или меньше с файловой системой FAT32. Вам требуется номер этого раздела N (Том 0, Том 1 и т.д.). Также обратите внимание на букву, соответствующую разделу, на котором хранятся файлы Windows.
Автор рекомендует прочесть:
Компьютер тормозит — что делать и почему это происходит?
Лучшие бесплатные программы на каждый день
Как подключить ноутбук к телевизору (для просмотра видео и игр)
Как раздавать Интернет по Wi-Fi с ноутбука
Как смотреть ТВ онлайн бесплатно
Введите по порядку следующие команды:
select volume N
format fs=fat32 или format fs=ntfs (в зависимости от того, какая файловая система на разделе).
assign letter=Z (присваиваем букву Z этому разделу).
exit (выходим из Diskpart)
bcdboot C:\Windows /s Z: /f ALL (где C: — диск с файлами Windows, Z: — буква, которую мы присвоили скрытому разделу).
Если у вас несколько ОС Windows, повторите команду для второй копии (с новым расположением файлов).
diskpart
list volume
select volume N (номер скрытого тома, которому мы присваивали букву)
remove letter=Z (удаляем букву, чтобы том не отображался в системе, когда мы перезагрузимся).
exit
По завершении, закрываем командную строку и перезагружаем компьютер уже не с внешнего загрузочного накопителя, проверяем, загружается ли Windows 10.
Надеюсь, изложенная информация сможет вам помочь. Кстати, можно попробовать также и «Восстановление при загрузке» в дополнительных параметрах загрузки или с диска восстановления Windows 10. К сожалению, не всегда все проходит гладко, и проблема легко решается: часто (при отсутствии повреждений HDD, что тоже может быть) приходится прибегать к переустановке ОС.
Обновление (пришло в комментариях, а я что-то о способе забыл в статье написать): также можно попробовать простую команду bootrec.exe /fixboot
http://remontka.pro/windows-10-bootloader-fix/
|
| [Сообщение # 3]
|
| |
| |
|
|

| Windows 10 PE - облегченная версия операционной системы Windows 10 для загрузки с дисков, USB-накопителей или по сети. Данный загрузочный диск основан на Windows 10 PE, в его состав также входят различные программы и DOS-утилиты, предназначенные для восстановления и резервного копирования данных, работы с жесткими дисками, реестром, переноса системы на новый диск, восстановления информации с поврежденных дисков, переразбивки жесткого диска на разделы с сохранением данных и другие. Только для 64-битных систем
http://sewin.net/soft/windows/2388-windows-10-pe-x64.html
|
| [Сообщение # 5]
|
| |
|
|

| ЗАГРУЗОЧНАЯ ФЛЕШКА с помощью командной строки

DISKPART - запускаем программу, командный интерпретатор текстового режима, который позволяет управлять объектами (дисками, разделами или томами) с помощью сценариев или прямым вводом команд из командной строки.
list disk - отображаем список дисковых накопителей подключенных к персональному компьютеру.
select disk 1 - выбираем диск под номером "1", так как в нашем случае он является съемным накопителем-флешкой.
clean - очищает все данные со съемного носителя - флешки.
create partition primary- создаем первичный раздел.
select partition 1 - выбираем созданный раздел.
active - делаем раздел активным.
format fs=NTFS - форматируем флешку в файловой системе NTFS.
assign letter=T - если необходимо, то таким образом можно присвоить букву для флешки.
Exit - выход из программы DISKPART.
ЗАГРУЗОЧНАЯ ФЛЕШКА СОЗДАНА!
ПРИМЕЧАНИЕ: После того, как вы создали загрузочную флешку, вам нужно перенести файлы операционной системы на этот съемный носитель. Файлы нужно переносить в распакованном виде, не в коем случае не добавляйте просто образ операционной системы, к примеру один файл *.ISO, так РАБОТАТЬ НЕ БУДЕТ!!! Не забудьте установить в системе ввода/вывода BIOS загрузку первичного устройства, то есть сделать так, чтобы компьютер загружался со съемного носителя - вами созданной загрузочной флешки.
http://www.allmbs.ru/cmdusb-01.html
|
| [Сообщение # 6]
|
| |
|
|

| Загрузочная флешка Windows 10 официальным способом
Сразу после выхода финальной версии новой ОС, на сайте Microsoft появилась утилиты Windows 10 Installation Media Creation Tool, позволяющая создать загрузочную флешку для последующей установки системы.
Тут важно отметить, что с помощью данной программы вы получаете оригинальную Windows 10 Pro (Профессиональная), Home (Домашняя) или Home для одного языка. И в полной мере такая флешка подходит только в том случае, если у вас либо есть ключ Windows 10, либо вы предварительно обновились до новой версии системы, активировали ее, а теперь хотите выполнить чистую установку (в этом случае при установке пропустите ввод ключа, а по ее окончании, войдите под своей учетной записью Microsoft, система активируется автоматически).
Скачать Windows 10 Installation Media Creation Tool вы можете с официальной страницы https://www.microsoft.com/ru-ru/software-download/windows10, при этом загружать следует версию в той разрядности (32-бит или 64-бит), какую имеет система, установленная в настоящий момент времени.
После запуска, вам будет предложено либо обновить этот компьютер сейчас, либо создать накопитель для установки. Нас интересует второй вариант.
http://recoverit.ru/windows/10/fleshki.html
|
| [Сообщение # 7]
|
| |
|
|

| http://soft.mydiv.net/win/files-Windows-10.html
|
| [Сообщение # 8]
|
| |
|
|

| Microsoft Windows 10 Pro - Оригинальные образы от Microsoft VLSC by WZT [Ru/En]
http://tfile.co/forum/viewtopic.php?t=739601
Сообщение отредактировал HDD - Среда, 10.08.2016, 20:12:30 |
| [Сообщение # 9]
|
| |

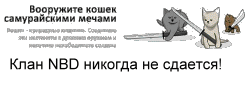


 Понедельник 11.08.2025, 05:31:07
Понедельник 11.08.2025, 05:31:07