 Статьи
Софт
Windows
Статьи
Софт
Windows
Как разделить жесткий диск Windows 7
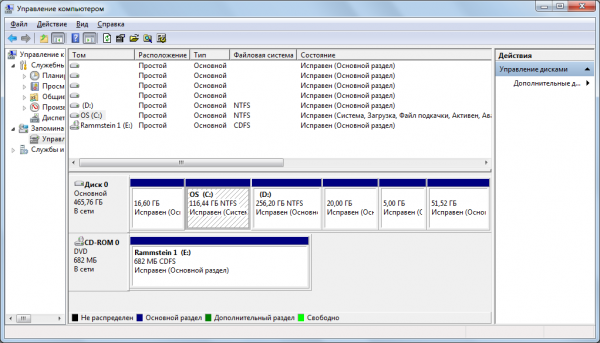
Если вы никогда не делили жесткий деск на части, то вам наверняка интересно, зачем вообще это делается. На самом деле, причин довольно много – от банального удобства, до безопасности.
Зачем делить (разбивать) жесткий диск?
Когда-то давно жесткие диски были небольшого объема – 20-40 Ггб. Хотя уже тогда многие стали их разбивать на 2 части: операционная система и пользовательские файлы. Сегодня, в «терабайтную» эпоху, это особенно актуально. Высококачественные видео и музыка могут занимать сотни гигабайт – почему бы им не отвести свой раздел? Рабочие файлы и учеба – намного более важное и поэтому тоже отдельное хранилище. Также компьютером могут пользоваться несколько человек – каждому свое пространство. Или пример родительского контроля: ограничить доступ к дискам с играми и фильмами – только учеба. Удобно же!
Кроме того, есть пользователи (я в их числе), у которых на компьютере сразу несколько операционных систем, например Windows и Linux. И здесь разбиение винчестера на определенное количество разделов – естественная необходимость.
Немного теории. Какие бывают разделы?
Эту информацию желательно знать, чтобы элементарно не запутаться. Во-первых, раздел бывает неразмеченным: это когда вы вроде бы выделили место для нового раздела («откусили» кусок от диска «С», например), а его система не видит. Не пугайтесь – ваш винчестер не стал меньше и вы не совершили ничего необратимого. Скорее всего, этот раздел пока просто не размечен.
Итак, какими бывают разделы?
· «Основный», «Первичный», «Primary partition» — как-то так. Если у вас всего один раздел и на нем стоит операционная система, то он и есть первичный. На нем обязательно есть файловая система (NTFS, FAT). Таких разделов на винчестере может быть до 4.
Бывает так, что вы купили ноутбук, а добавить новый раздел не можете. Возможно, их уже 4, а некоторые из них скрыты (Recovery – скрытый раздел с резервной копией Windows, служащий для восстановления).
· «Дополнительный», «Расширенный», «Extended partition». Сам по себе расширенный раздел не обладает ни буквенной меткой, ни файловой системой. Если вы вроде бы создали раздел, но он НЕ отображается в системе, то, скорее всего, он расширенный. Расширенный раздел может быть лишь в единственном экземпляре. Он входит в число основных разделов – то есть, если у вас есть расширенный, то вы можете кроме него иметь еще 3 основных раздела.
Так зачем же он тогда нужен? – спросите вы. Отвечаю. Расширенный раздел потому и придуман – чтобы можно было обойти ограничение на 4 раздела. Именно «внутри» расширенного раздела вы можете создать сколько угодно логических дисков. Но в системе вы будете видеть только эти диски наряду с основными разделами – все они будут иметь свое буквенное обозначение и файловую систему. Расширенный же раздел будет существовать скрыто.
Тут может возникнуть путаница из-за того что разные программы могут применять разные названия. Или, например, и вовсе «забыть» о них – чем грешит системная утилита в Windows 7. Но вы теперь, надеюсь, понимаете эту структуру хотя бы в общих чертах.
Попробую изобразить наглядно:
— Основной раздел “C:” (Логический 1 NTFS или FAT)
— Основной раздел “D:” (Логический 2 NTFS или FAT)
— Основной раздел «Расширенный» (Без буквы и без файловой системы)
— Логический 4 “F:” (NTFS или FAT)
— Логический 5 “G:” (NTFS или FAT)
— Логический 6 “H:” (NTFS или FAT)
— Основной раздел “E:” (Логический 3: NTFS или FAT)
Буквенные обозначения у разделов могут быть любыми – не обязательно по алфавиту. Файловые системы – тоже. FAT и NTFS – просто часто используемые на Windows. Если у вас будет менее 4 разделов, то пускай все они будут основными – смысла делать расширенный нет.
Способы разбития диска
Сколько программ – столько и способов. Надо отметить, что средств очень много, большинство из них – платные программы. Но в целом способы разбития диска можно разделить на 3 основных направления.
Способ № 1. Системный
Системная утилита довольно проста и не слишком функциональна. Вы сможете проделать некоторые операции с основными разделами, такие как: изменение размера, создание раздела.
Проще всего это сделать именно так: значок «Компьютер» на рабочем столе (он еще есть в «Пуске») – правой кнопкой мыши. Затем выбираем «Управление» (у вас должны быть права администратора).

В открывшемся окне, в левой колонке выбираем утилиту «управление дисками». Ждем несколько секунд.

А вот и наши диски. Диск 0 – и есть наш винчестер с его разделами. То, что в CD-роме – нам не мешает, а лишь настраивает на правильный лад.
Как видим, системная утилита все 6 разделов жесткого диска считает простыми и основными. Хотя на самом деле это не так. Программа не видит, что 3 последних раздела имеют другие файловые системы (не FAT и не NTFS) и что это логические разделы внутри расширенного раздела.
Это большой минус. Программа еще много чего не умеет, однако она может быстро и просто делать основные операции над разделами. К примеру, мы можем очень просто создать новый раздел основной, «отщипнув» кусочек от диска “D” или “C”.

Забыл сказать, что самый первый раздел – это, как правило, на Windows 7, т.н. “Recovery”, о котором я обмолвился в самом начале. Его трогать не стоит. Это вообще скрытый раздел. Он поможет вам вернуть ноутбук или компьютер к состоянию «с завода», очистив весь жесткий диск и вернув Windows 7 с первоначальными настройками и пакетом программ.

Чтобы отделить часть от уже существующего тома, жмем на него правой кнопкой и выбираем «Сжать том…».
Появляется вот такое окошко, где нужно всего лишь выбрать необходимый размер для нового раздела. Я выбрал 1000 Мб – все равно потом удалю. Вы же должны выбрать размер сами.

После этого у нас появилась неразмеченная область размером в 1000 Мб. Кликаем на ней правой кнопкой мышки и выбираем «Создать простой том».

Что вы ждете? Жмите «Далее»!
Так как раздел нам нужен полностью, оставляем максимальный размер.

Далее назначаем букву (любую из списка) и идем «Далее».

Выбираем файловую систему – без нее никак. Выбрано то, что нам нужно – NTFS, поэтому завершаем кнопкой «Далее».

Получаем таблицу с предварительной сводкой и кликаем «Готово» — для завершения процедуры.

Все. Новый том создан. Поздравляю!
И теперь у меня, как у владельца отлаженной системы, возник резонный вопрос: «А зачем я это сделал???». Правильно – чтобы показать вам. Но теперь мне этот новый том размером в 1 Ггб – как пятое колесо. Поэтому мы сразу разберем процедуру возвращения «откушенного» дискового пространства на место. Вдруг и вам пригодится.
Для начала удалим, созданный нами только что том (правая кнопка, «Удалить том»). Теперь вместо тома – неразмеченная область. Едем дальше.
Итак, жмем правой кнопкой на тот диск, у которого мы «украли» немного места. И выбираем «Расширить том».

Нажав «Далее», мы видим совершенно новое окно.

Настройки размера не трогаем. Собственно, ничего не трогаем, а идем дальше – ведь наша неразмеченная область под названием «Диск 0» уже добавилась в колонку «Выбраны».
Снова получаем предварительную сводку и завершаем процесс кнопкой «Готово».

Вот и все. Все вернулось в прежнее состояние!
Способ № 2. При установке Windows 7
К сожалению, не могу предоставить скриншоты этого способа, но там все довольно просто, на русском языке. Дам лишь несколько советов.
И помните, что при установке вы не сможете читать инструкцию, если у вас нет под рукой другого устройства с интернетом. Так что лучше распечатайте или запишите все шаги.
Опишу последовательность действий.
После того, как вы начнете установку Windows 7 и пройдете окно выбора языка, примите условия лицензии и выберите пункт «Полная установка», откроется окно с выбором раздела для установки Windows. В этом окне вы увидите, есть ли у вас незанятое место. Также там будет кнопка «Настройка диска», нажмите ее – появятся инструменты работы с дисковым пространством.
Здесь вы можете отформатировать диск или диски, а также создать новые, нажав на одноименную кнопку, задать нужный размер диска. Все изменения вступят в силу после нажатия кнопки «Применить». Вот собственно и все, что вам нужно. Если что-то сделали неправильно, спокойно удаляете разделы и создаете заново. При условии, конечно, что там нет никаких данных, иначе форматирование или удаление раздела их убьет.
Способ № 3. Специализированные программы
Чтобы рассказать обо всех программах, помогающих разбить сайт, не хватит и целого сайта. Просто перечислю, какие программы наиболее популярны сегодня. Их функционал, как правило, позволяет очень многое. Но нас интересует только разбиение диска, поэтому, если программа на русском, вы без труда разберетесь в том, как создать нужную вам структуру разделов, если вы внимательно прочитали статью. Итак, программы для работы с дисковым пространством:
· Acronis Disc Direktor;
· Paragon Partition Manager;
· Partition Magic;
· Ranish и т.д.
Надеюсь, у вас получится удобно и правильно распределить дисковое пространство. Удачи!
|
1256 визитов ↳ 0 ответов | Ваше мнение о материале | Голосовало: 0 |


 обсудить на форуме
обсудить на форуме 



