|
|
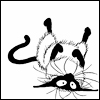
| Как поставить - выставить в BIOS загрузку с диска или USB флешки (загрузка с флешки, поддержка загрузки в БИОС-е).В данной развернутой статье постараемся попунктно ответить на все наиболее часто встречающиеся вопросы по проблеме с загрузкой с внешнего носителя.
Алгоритм загрузки c USB - носителя (флешки, переносного жесткого диска с USB-интерфейсом, внешнего USB - контроллера SATA/ATA) следующий :I) Вставляем заранее подготовленную загрузочную флешку в usb-разъем. В любом из расстраиваемых случаев флэшка должна быть вставлена и перед загрузкой или перед начальной настройкой BIOS - для загрузки ПК с флешки (если конечно она не настроена по дэфолту).
В большинстве системах по умолчанию загрузка с USB накопителя отключена, так как она замедляет стандартную загрузки системы, опрашивая каждый раз все подключенные носители на возможность загрузки с ни них.
1) Загрузка флешки без изменения параметров загрузки в BIOS - используем "Boot Menu" или "Startup Menu" для однократной загрузки с флешки.Если вы хотите загрузиться с флешки только в текущий сеанс то в современных компьютерах достаточно при загрузке вызвать «Меню загрузки» (Быстрого меню) ПК - «Boot Menu» (Startup Menu).
И выбрать в нем нужный пункт с опциями загрузки - «Please select boot device» или «Boot Device Options» (Выбор устройства - носителя для загрузки - в переводе c английского). В приведенном принскрине нужно нажать клавишу "F9".
Часто она вызываемого аналогично Биос-у только по нажатию других кнопок — например "ESC"или "F11" (смотри подсказки в момент начала загрузки компьютера), рядом со словом "Boot Menu" (Startup Menu).
И в нем выбрать источник с которого вы хотите загрузиться в сессии текущей загрузки.
Последующии загрузки будут происходить так как происходили и до вызова «Меню загрузки» (Быстрого меню). Что очень удобно для однократной загрузки.
2) Загрузка флешки USB без изменения параметров загрузки в BIOS (так же в современных платах-компьютерах) - используем встроенные возможности современных ОС Windows 8, Windows 8.1, Windows 10, работает только в компьютерах с UEFI BIOS (БИОС с поддержкой графических окон и мышки).Еще один способ позволяющий избежать необходимости менять параметры в БИОС-е.
A) Заходим в "Изменение параметров компьютера" - панель справа, запускаем «Обновление и восстановление» выбираем пункт «Восстановление». Далее жмем кнопку «Перезагрузить сейчас»справа внизу в разделе «Особые варианты загрузки».
B) Откроется новое окно «Выбор действия», выбираем пункт «Использовать устройство - USB-устройство, сетевое подключение или DVD-диск».
C) Откроется еще одно новое окно «Использовать устройство», с списком подключенных к компьютеру носителей - устройств с которых теоретически можно загрузиться. Так как наша флешка уже воткнута в USB-разъем в самом начале, то мы просто опознаем ее по названию и объему и щелкаем по ней, после чего компьютер должен пере загрузится с загрузкой с данной выбранной флешки.
D) Если устройств очень много, то возможно ваша флешка будет в следующем экране устройств — для их просмотра нужно нажать ссылку «Просмотреть другие устройства».
3) Нет возможности войти в UEFI БИОС стоит ОС Windows 10 или Windows 8 и 8.1?В связи с тем что Майкрософт по полной использует возможности более прогрессивного современного БИОС UEFI - технологии быстрой загрузки вы при активной данной технологии просто не сможете попасть в UEFI BIOS для смены - выбора - установления нового носителя для загрузки.
Соответственно вы можете использовать средства самой ОС описанной выше, либо предварительно просто отключив быструю загрузку ОС Windows. Что делает возможным использовать стандартней способ войти в настройки UEFI BIOS (через клавишу "Del" - в самом начале загрузки).
Для отключения опции отключения быстрой загрузки в Windows 10 или Windows 8 и 8.1, необходимо запустить «Панель управления», затем «Электропитание», затем пункт «Действия кнопок питания». Далее снимаем галочку «Включить быстрый запуск».
II) Как войти — зайти - попасть в BIOS (загрузка BIOS)?Как правило при начале загрузки мы видим синий - черный экран с подсказкой как вызвать БИОС:
«Press Del»,
«Press Del to enter Setup»,
«Press F2 for Settings» и тд.
В подавляющем количестве случае мы жмем клавишу Delete (либо F2) после чего попадаем в BIOS. При этом как только показалась страничка с подсказкой для возможности входа в БИОС можно несколько раз нажать клавиши DEL, проще говоря нажимая каждую секунду вы сами увидите момент загрузки не системы, а окно BIOS Setup Utility. Так же как правило если клавиша сработала то компьютер пищить спикером при нажатии на DEL (но не всегда). В любом случае от лишнего нажатия ни чего страшного не произойдет.
В разных производителях BIOS-а, и тем более в ноутбуках встречаются другие комбинации плавишь — если у вас не сработала клавиша — смотри статью посвященной стандартному входу в БИОС.
III) Выставление загрузки с носителя USB в BIOS - в классическом стандартном BIOS-еа) Настройка загрузки с флешки в AMI BIOSС помощью стрелочке или таба выбираем «Boot», далее пунrт «Hard Disk Drives», далее став на «1st Drive» жмем Enter. В открывшемся окошке выбираем обозначение нашей флешки вида «USB Flash Disk». Жмем Enter, затем — Esc.
Выбираем следующий пункт «Boot device priority», жмем став на «First boot device» - клавишу "Enter".
И аналогично выбираем обозначение нашей загрузочной флешки (по названию и размеру носителя). Нажимаем Esc — для закрытия текущего окна.
Для выхода из БИОС с сохранением изменений - становимся на Exit и жмем «Save changes and exit» или «Exit saving changes» — затем на клавиатуре жмем «Y», и далее "Enter".
После чего произойдет перезагрузка компьютера с последующей загрузкой с вашего внешнего носителя - флешки.
б) Как загрузиться с внешнего носителя - флешки, usb-сиди рома, компакт дисковода в БИОС InsydeH20 BIOS:БИОС InsydeH20 как правило встречается на нотубках, и поэтому он более урезанный и компактный.
Для смена источника загрузки поступаем следующим образом:
Жмем стрелочку вправо или таб пока не становимся на пункте «Boot» или «System Configuration». Активируем возможность загрузки с внешнего источника, становимся на"External Device Boot" жмем "Enter", и устанавливаем значение параметра как "Enabled". Или (в других версиях) находим «CD-ROM Boot» и ставим в "Enabled".
Расположенные приоритеты разгрузки - "Boot Priority" или "Boot Order": с помощью клавиш F5 и F6 меняем последовательность поставив "External Device" или "USB Diskette on Key/USB Hard Disk" или "USB CD/DVD ROM Drive" на первое место. В случае с загрузкой с загрузочного диска через встроенный компак-дисковод - «Internal Optic Disc Drive» или «Internal CD/DVD ROM Drive».
Выходим с сохранением - пункт "Exit" в меню сверху далее «Save and Exit Setup». Или нажав клавиши "F10", далее – "Y" далее – "Enter". После чего идет перезагрузки с использованием выставленного источник загрузки.
Подробно с принсринами и комментариями про БИОС InsydeH20 - опцию -параметр Boot Options - Boot Type Order для ноутбуков описано здесь..
в) Настройка загрузки с флешки в AWARD Software International Inc BIOSМеняем следующии опции
Опция BIOS Hard Disk Boot Priority
Опция BIOS First Boot Device
Выходим с сохранением.
г) Настройка загрузки с флешки в Aptio Setup Utility American Megatrends Отключаем Опция BIOS Secure Boot
Включаем Опция BIOS Load Legacy Option Rom (CSM)
Проверяем Опция BIOS Boot List Option
Выставляем Опция BIOS First Boot Device
Выход с сохранением
IV) Как в UEFI - BIOS настроить загрузку с флешки?На новых компьютерах как правило уже стоит UEFI BIOS, который отличается от классического графическим оконным интерфейсом, поддержкой мышки, и уже достаточно часто пункты меню и названия окон - вкладок выполнены уже на русском (есть возможность выбора интерфейса на русском языке).
На наиболее распространенных материнских платах Gigabyte и Asus последовательность опроса носителей для загрузки меняется в первом же окне при загрузки, внизу окна выведены источники возможной загрузки и мы мышкой просто переносим свою флэшку на первое место - в начало - в первое левое место.
Однако часто этого бывает не достаточно и вам кроме установки флешки на первое место нужно будет зайти в пункт меню БИОС "Boot Options" , и зайти в раздел "Features".
И поменять — выставить нашу флешку в качестве первого источника загрузки - "Boot Options Features: Boot Options #1".
В случае не удачной загрузки на компьютере с BIOS UEFI нужно проверить отключена ли опция Secure Boot, и отключить ее.
В этой теме Вы можете задать вопрос о материале Загрузка с USB флешки в BIOS.
|
| [Сообщение # 1]
|
| |

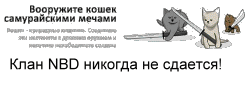


 Среда 06.08.2025, 07:10:15
Среда 06.08.2025, 07:10:15