|
|
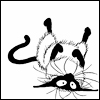
| Многие задают мне актуальный вопрос — как почистить диск C: с Windows — на системном диске осталось слишком мало места, надо установить Windows 10, не хватает места для приложений и т.п.? Windows занимает на диске 15-20 ГБ. Как очистить папку Windows от лишних файлов и уменьшить ее размер до исходых 10 ГБ? Обновление до Windows 10 требует больше свободного места на диске C:, как его почистить, чтобы установить Windows 10?
Действительно, для установки Windows 10 обновлением требуется 8 ГБ свободного места на диске C:. Да и для владельцев устройств с системными дисками на 16, 32 и даже 64 ГБ нередко вопрос свободного места на C: встает очень болезнено, потому что папка Windows «раздувается» до 20 ГБ...
Как очистить папку Windows, не потеряв работоспособность системы и освободив себе 6-10 ГБ свободного места на диске C: — смотрите инструкцию по очистке диска C: в этом видео.
Итак, что именно «кушает место» на системном диске Windows вообще и какие папки в Windows «лишние» и могут быть «подчищены» и как это сделать?
Обычно место на системном диске C: занимают:
- установленные программы обоих типов — как классические для предыдущих Windows, так и современные программы из магазина Microsoft;
- файлы подкачки Windows (зависят от объема ОЗУ вашего устройства), файлы гибернации (сна Windows);
- временные файлы, кеши и прочие;
- каталоги WinSxS и Installer внутри Windows. Эти два каталога WinSxS и Installer — занимают больше всего места на диске C: (в моем случае до последней очистки это было 16 ГБ суммарно) и именно правильной корректной очистке WinSxS и Installer и посвящено это видео;
- файлы виртуальной памяти и сна — c:\pagefilesys и hyberfil.sys — про их удаление или перенос с диска C: смотрите в дополнении к видео ниже по тексту...
Как освободить место на диске C:
- пройдитесь по списку установленных приложений и удалите все лишнее — через Control Panel и Настройки системы Windows 8.1.
- Control Panel / Programs / Unistall Programs — для просмотра и удаления классических приложений Windows
- комбинация клавиш Win+C / Settings / Change PC Settings / PC and devices / Disk space / See my applications’ sizes — для просмотра и удаления современных приложений Windows (установленных из магазина Microsoft Store). При клике на приложение в списке — отображается кнопка Uninstall для удаления не нужного приложения
- для геймеров с установленным Steam — рекомендуется проверить — где у вас находится папка хранилища Steam и перенести пакеты игр на другой диск
- не забывайте также о всяких Хромах, Мозилах и Операх — ответственность за их кеши, папку плагинов и т.п. — вы несете самостоятельно и не забудьте ее почистить Winking smile
- запустите процедуру Очистка Диска (Disk Clean-up) для диска C: (клик правой кнопкой мыши на диск в Windows Explorer, Properties, Disk Clean Up ) и очистите временные файлы, кеши браузера и изображений, корзину и т.п., после чего — перейдите к очистке системных файлов — System files clean-up — и так очистите устаревшие файлы обновлений, файлы журналов ошибок и т.п.
- запустите командную строку с правами администратора и с помощью команды DISM очистите все лишнее из каталога WinSxS, что не почистила утилита очистки диска. Подробные инструкции по командам утилиты DISM для очистки католога WinSxS — смотрите в видео.
- перенесите каталог Installer из папки C:\Windows на другой диск вашего ПК или планшета (это может быть и miniSD карта, отформатированная в NTFS). Для этого требуется скопировать содержимое каталога утилитой robocopy, после чего — удалить каталог C:\Windows\Installer и вместо него создать линк при помощи утилиты MKLINK. Подробные инструкции по переносу каталога Windows\Installer — смотрите в видео.
- копирование всего содержимого каталога C:\Windows\Installer на диск D: (условно в папку D:\WinFiles\Installer) — выполните из командной строки CMD (Администратор) команду robocopy c:\Windows\Installer d:\WinFiles\Installer /E /V /Z /ETA
- после успешного копирования убедитесь (как это сделать — смотрите в том же видео), что все файлы скопированы и удалите каталог Installer из папки c:\Windows
- создайте в папке c:\Windows ссылку на новые каталог с файлами установки, которые вы перенесли (условно на d:\WinFiles\Installer) — выполните из командной строки CMD (Администратор) команду mklink /D c:\Windows\installer d:\WinFiles\Installer
- Небольшое дополнение к очистке диска C:, чего нет в данном видео (но задали вопрос уже в комментариях к видео):
- как удалить файл сна c:\hyberfil.sys или переместить его на другой диск? Переместить файл hyberfil.sys нельзя — это связано с архитектурой ядра системы. Удалить — можно, отключив режим сна. Такое отключение рекомендуется только для стационарных ПК или лептопов, которые вы никогда не «отправляете в сон»... Для планшетов отключение режима сна — идея не очень хорошая так что в случае с планшетом — пусть файл c:\hyberfil.sys остается, где есть. Разве что вам очень понадобится его место, обычно равное размеру ОЗУ вашего девайса. Итак — отключение режима сна и удаление файла c:\hyberfil.sys делается крайне просто — выполните из командной строки CMD (Администратор) команду powercfg /H off

- Внимание! файл подкачки не может размещаться на съемных дисках типа USB HDD/SSD, SD/microSD и т.п. — только на постоянных дисках устройства. Удалить файл подкачки полностью нельзя — если у вас один диск и вы хотите с экономить место — категорически не рекомендуется полностью отключать файл подкачки в настройках или делать его размер меньше 512 МБ. Не путать c:\pagefil.sys c c:\swapfile.sys Smile этот файл не управляется в настройках и используется для виртуальной памяти современных приложений Windows 8.1, перенос шаманскими плясками c:\swapfile.sys не рекомендуется Winking smile
- И помните — ничего из каталога Windows удалять ручками не следует

- Всем удачной «зачистки»...
- как удалить файл подкачки (виртуальной памяти) c:\pagefile.sys или переместить на другой диск? Переместить — просто, зайдите в свойства системы — System / Advanced system settings / Performance-Settings/Advanced-Virtual Memory-Change — и отключить автоматическое управление виртуальной памятью, для диска C: выбрать остсутствие файла подкачки, выбрать другой диск и указать на нем наличие файла подкачки с управлением системой (см.схему переноса ниже). Для применения новых настроек необходимо перегрузиться.
В этой теме Вы можете задать вопрос о материале Очистить место на диcкe Windows (C:) и ничего не сломать.
|
| [Сообщение # 1]
|
| |

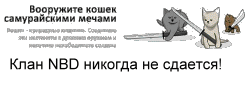


 Суббота 26.07.2025, 20:58:42
Суббота 26.07.2025, 20:58:42