Сначала несколько замечаний по попадавшимся моделям:
- Если у Вас
D-Link Dir615 HW version E*, то сначала необходимо
ОБЯЗАТЕЛЬНО перепрошить маршрутизатор до версии прошивки
5.11RUB03beta02, которую можно скачать с ftp-сервера
D-Link
- Если у Вас D-Link Dir615 C2- то сначала необходимо
ОБЯЗАТЕЛЬНО перепрошить маршрутизатор до версии прошивки 3.03 RU
B09, которую можно скачать с ftp-сервера
D-Link
Скорости доступа в интернет постоянно увеличиваются,
совершенствуется оборудование, растет его производительность, но у ранее
выпущенных устройств скорость доступа может быть весьма
скромной.
Информсвязью была протестирована производительность
маршрутизаторов D-Link Dir615 в разных режимах, в таблице приведены
максимальные значения скорости (ориентировочные данные):
Режим |
Скорость, мбит/сек |
D-Link Dir615 HW version E4, прошивка
5.11RUB03beta02 |
D-Link Dir615 C2, прошивка 3.03 RU B09 |
Russia pptp dual access |
40 |
43,2 |
l2tp russia dual access |
40 |
44,8 |
Локальные торренты |
до 100 |
94,4 |
Wi-Fi(на 802.11g) |
22 |
12,8 |
1. Подключите Ethernet-кабель, входящий в Вашу квартиру, в порт
Internet Вашего роутера.

2. Проверьте настройки подключения по локальной сети (В Windows
XP- Пуск, Панель управления, (классический вид) Сетевые
подключения. В Windows Vista в сетевые настройки заходят через
Пуск, Панель управления (классический вид), Центр управления
сетями и общим доступом, Управление сетевыми подключениями, а в
Windows 7 через Пуск, Панель управления, Сеть и интернет, Центр
управления сетями и общим доступом, Изменение параметров адаптера).
Далее в открывшемся окне правой кнопкой мыши щелкните на значок
подключения по локальной и в контекстном меню выберите пункт
Свойства.
Левой кнопкой мыши один раз щелкните на пункте
Протокол Интернета TCP/IP и нажмите на кнопку
Свойства.
Настройки должны быть аналогичны
приведенным на рисунке:

3. Соедините Ethernet-кабелем сетевую карту компьютера и один из
портов роутера, например порт №1, как показано на рисунке.

4. Откройте окно браузера и в адресной строке введите
http://192.168.0.1 и нажмите Enter. В
появившемся окне авторизации в поле User Name введите
admin, поле Password оставьте пустым, а
в поле Enter the correct Password.... введите символы,
сгенерированные защитной системой, как показано на рисунке.

5. После нажатия кнопки Log In откроется
страница настроек. Во вкладке Setup этой страницы
выберите раздел Internet (слева) и нажмите кнопку
Manual Internet Connection Setup:.
 .
.
6. В открывшейся странице произведите настройку, как указано на
рисунке. IP-адрес, адрес шлюза и DNS-серверов указаны в
регистрационной карточке.

Внимание!! Для корректной работы связки IPTV+Интернет,
настройку роутера необходимо проводить по протоколу PPTP.
1) В поле My Internet Connection is выбираете
Russia L2TP (Dual access).
2) Ниже активируете пункт
Static IP.
3) В поле L2TP IP-адрес
вводите Ваш локальный IP-адрес.
4) В поле L2TP Subnet
Mask вводите Вашу маску подсети.
5) В поле L2TP
Gateway IP Address вводите адрес Вашего шлюза доступа в
сеть.
6) В поле Server IP/Name вводите адрес
L2TP-сервера, то есть L2TP.freedom
7) В поле
Username вводите Ваше учетное имя (логин).
8) В поле
Password вводите Ваш пароль доступа в сеть.
9) В поле
Verify Password еще раз вводите пароль доступа в
сеть.
10) Активируете пункт Always напротив параметра
Reconnect mode.
11) В поле Primary DNS
Adress вводите адрес DNS-сервера, то есть
195.98.64.65
12) В поле Secondary DNS
Adress вводите адрес DNS-сервера, то есть
195.98.64.66
13) Значение параметра
MTU оставляете равным 1400.
После заполнения всех полей нажимаете кнопку Save Settings
расположенную вверху.
7. Для доступа к локальным ресурсам сети
Freedom необходимо настроить статическую
маршрутизацию.
Для этого нужно перейти на вкладку
ADVANCED и активировать раздел Routing
(слева).
Выполните настройки согласно следующему рисунку:

1) Нужно поставить галочки напротив первых строк.
2) В первых
строках столбца Interface должно быть установлено
значение WAN(Physical Port).
3) Заполнение столбцов
Destination IP и NetMask смотрите на
рисунке.
4) В первых строках полей Gateway необходимо
ввести адрес Вашего шлюза доступа в сеть.
После заполнения всех полей нажимаете кнопку Save
Settings, расположенную вверху.
8. По умолчанию на WAN-порту установлен режим скорости
auto, но если будет наблюдаться снижение скорости работы в Интернет
или в локальной сети по сравнению со скоростью работы без роутера, для
оптимального согласования скоростей можно попробовать во вкладке
ADVANCED выбрать раздел Advanced Network (слева), установить
значение параметра WAN PORT SPEED равным 10Mbps и нажать
кнопку Save Settings
В разделе Advanced Network также настраивается возможность
просмотра телепередач (IPTV) при использовании маршрутизатора, установкой
галочки Enable multicast streams (Если меню русское, то
Расширенные настройки, Расширенные сетевые настройки,
Включение многоадресных потоков.)

9. Если у Вас несколько компьютеров и Вы хотите, чтобы все они
имели доступ в сеть, то для этого произведите настройку их сетевых карт
аналогично настройкам, приведенным в пункте 2 этой инструкции и соедините
с помощью Ethernet-кабелей сетевые карты компьютеров со свободными портами
роутера.
10. Для настройки подключения с помощью беспроводной сети
перейдите на вкладку Setup и выберите раздел
Wireless Setup (слева).

11. В открывшейся странице произведите настройку как указано на
рисунке.

1) В поле Wireless Network Name введите имя, например
dlink.
2) В поле Security mode
выберете WPA Personal.
3) В поле WPA
Mode выберите Auto (WPA or WPA2).
4) В поле
Cipher Type выберите TKP and AES.
5)
В поле Network Key вводите ключ (пароль), для доступа в
Вашу беспроводную сеть.
После того, как вы ввели все настройки, нажмите кнопку Save
Settings расположенную вверху.
12. Настройте Вашу Wi-Fi карту на компьютере для доступа в сеть.
Для этого щелкните левой кнопкой мыши один раз на значке сетевой карты
в правом нижнем углу экрана (рядом с часами).
В появившемся окне нажмите кнопку Подключить и введите
Ключ доступа в беспроводную сеть, который Вы задавали
ранее.

Примечания.
1. Роутеры со старой прошивкой могут
работать нестабильно или без доступа к локальным ресурсам. Эта проблема
решается с помощью обновления прошивки роутера до самой
последней.
После прошивки надо обязательно сбросить существующую
настройку и настроить роутер заново.
ВНИМАНИЕ!!! После
обновления прошивки гарантия на роутер не утрачивается. Но все равно,
аккуратнее производите перепрошивку, иначе можно вывести устройство из
строя!
2. При настройке лучше использовать самые новые
версии прошивок.
3. При работе через маршрутизатор и отсутствии
средств на лицевом счете может не открываться сервер статистики для
активации интернет-карты. Помогает выбор в поле Reconnect Mode:
значения Connect-on demand с последующим сохранением настроек
нажатием Save Settings.
4. Последнюю версию прошивки для
маршрутизаторов D-Link Вы можете найти на сайте производителя http://ftp.dlink.ru/pub/Router/.
Ее надо сохранить на компьютере. Чтобы перепрошить маршрутизатор, надо
зайти в меню TOOLS, Firmware, FIRMWARE UPGRADE, с помощью кнопки
Browse указать путь к файлу прошивки и нажать Upload.

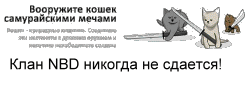


 Воскресенье 20.07.2025, 17:36:29
Воскресенье 20.07.2025, 17:36:29